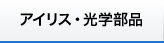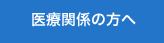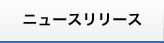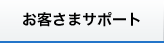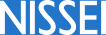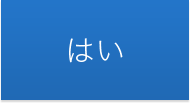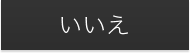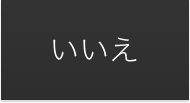アプリの使い方(BO-750BT)
![]() 当社のパルスオキシメータで測定した血中酸素飽和度・ 脈拍数をモニタリングしたり、測定結果を記録できる専用アプリです。
App StoreまたはGoogle Playからダウンロードしてお使いいただけます。
当社のパルスオキシメータで測定した血中酸素飽和度・ 脈拍数をモニタリングしたり、測定結果を記録できる専用アプリです。
App StoreまたはGoogle Playからダウンロードしてお使いいただけます。
使用上の注意
- 初めにご使用になっているモバイル端末をご確認ください。

- Androidでご使用の場合は、位置情報へのアクセスが許可されていないとBluetoothがご利用いただけません。アプリ情報の「許可」から「位置情報」を「ON」に設定してください。
- iOS13でご使用の場合は、個別アプリによるBluetoothの使用が許可されていないとご利用いただけません。Bluetooth接続ができない場合は、設定アプリの「プライバシー」から「Bluetooth」を開いて、NISSEI HealStyleのラベルを「ON」に設定してください。
アプリのご利用方法
アカウントの登録
![]() App StoreまたはGoogle Playから「NISSEI HealStyle」をダウンロードしてください。
App StoreまたはGoogle Playから「NISSEI HealStyle」をダウンロードしてください。
初めてお使にいなる場合は使用承諾契約書に同意しアカウントを登録してください。
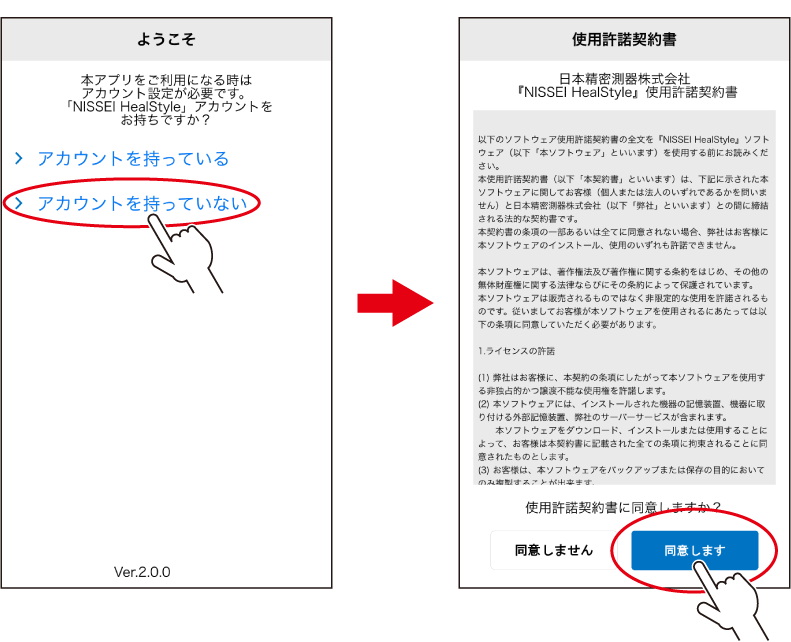
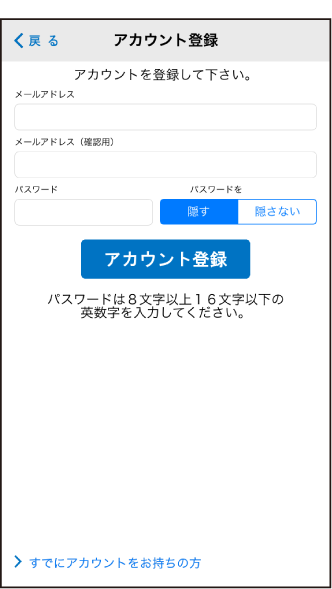 メールアドレスを入力しパスワードを設定してください。
メールアドレスを入力しパスワードを設定してください。
※ メールアドレスはパスワードの変更やパスワードを忘れてしまった場合に必要になるので、正確に入力してください。
※ パスワードは8 文字以上16 文字以下の英数字の組み合わせを入力してください。
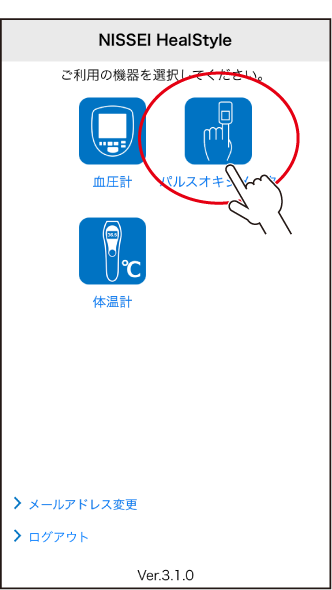
パルスオキシメータのアイコンをタップしてください。
(アプリを別のアカウントで使用したい場合は、一度ログアウトしてから再度ログインしてください。ただし、インターネットに接続していない場合はログアウトできません。)
設定をおこなう
「設定」をタップして設定画面に切り替えてください。
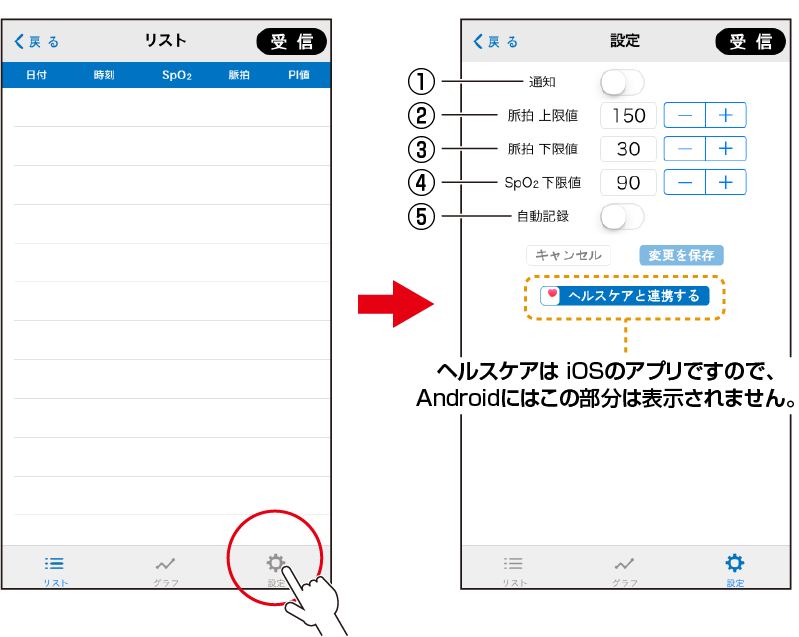
①通知:オンに設定した場合は、次の②、③、④で設定した値を超えると通知音でお知らせします。
iOSの場合、マナーモード設定中であっても、設定した値を超えると通知音が鳴ります。
②脈拍上限値
③脈拍下限値
④SpO2下限値
⑤自動記録:オンに設定した場合、測定を開始してから約10秒後に、自動で測定結果を記録します。
設定が終わったら変更を保存してください。
変更を中止したい場合は、「キャンセル」をタップすると変更前の設定に戻ります。
通信をおこなう
 パルスオキシメータを指に装着し測定を開始してください。
パルスオキシメータを指に装着し測定を開始してください。
測定結果が表示されたら、パルスオキシメータの表示切替ボタンを3秒以上長押ししてください。
パルスオキシメータのBluetooth マークが点滅して、通信モードに切り替わります。
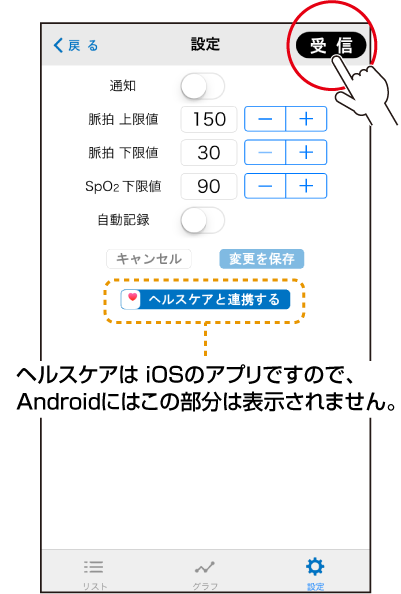 アプリの「受信」をタップしてください。
アプリの「受信」をタップしてください。
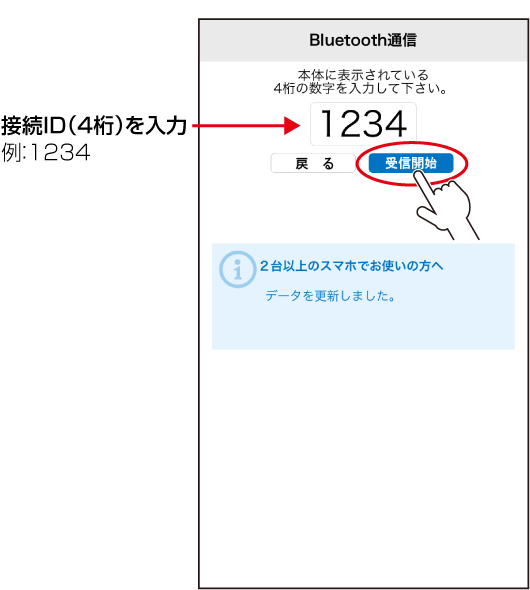 スマートフォンと接続するパルスオキシメータを登録します。
スマートフォンと接続するパルスオキシメータを登録します。
パルスオキシメータ本体の表示画面に表示されている接続ID(4桁の数字)を入力し「受信開始」をタップしてください。
通信を開始します。
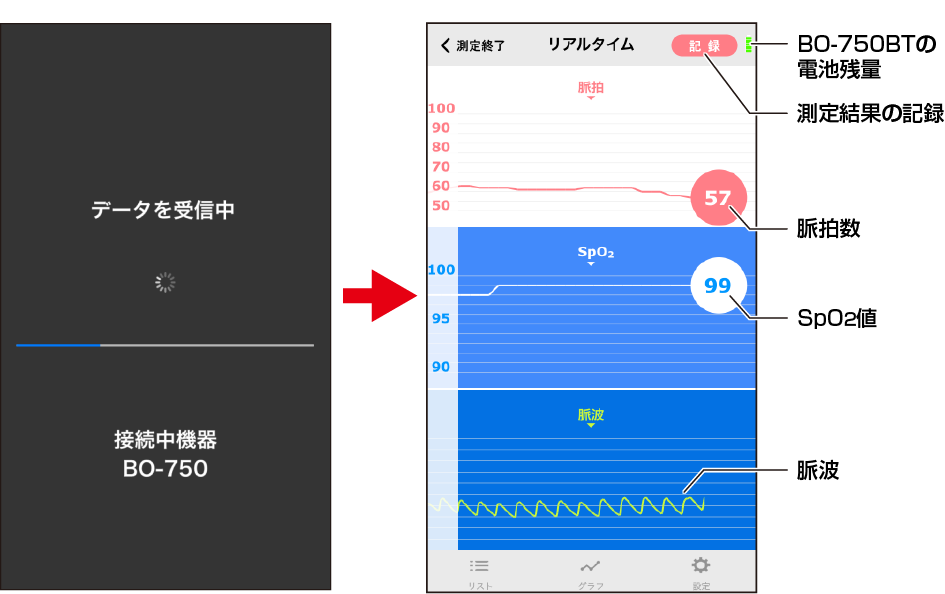
通信を開始すると測定中のデータがリアルタイムにアプリに表示されます。
「記録」をタップすると、タップした時点の値が記録されます。
※設定画面で自動記録をオンに設定した場合は、測定が開始して約10秒後に自動で記録されます。
設定画面で通知をオンに設定した場合は、測定値が設定した値を超えると背景が赤く点滅し、通知音が鳴ります。
測定の終了
「測定終了」をタップすると測定を終了します。
パルスオキシメータ本体を指から外したり、本体の表示切替ボタンを3秒以上長押しした場合も測定は終了します。
リスト表示
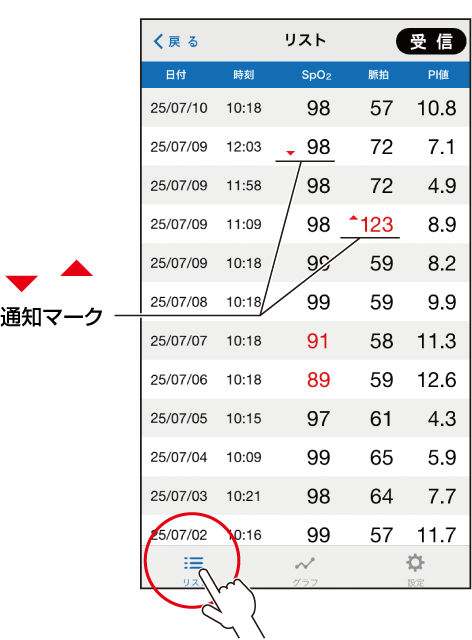 「リスト」をタップすると記録した測定結果の一覧を表示します。
「リスト」をタップすると記録した測定結果の一覧を表示します。
日付 :測定結果を記録した日
時刻 :測定結果を記録した時間
SpO2 :飽和血中酸素濃度
脈拍 :1分間の脈拍数
PI値 :灌流指標
通知マーク:設定画面の通知をオンに設定した状態で測定を開始し、測定中の値が一度でも設定した値の範囲外になった場合に表示されます。(この状態になると通知音が鳴ります)
通知をオフに設定した場合は表示されません。
表示中の測定結果が、設定画面で設定した値の範囲外である場合には赤字で表示されます。
測定結果を左にスライドさせると測定結果を削除することができます。
グラフ表示
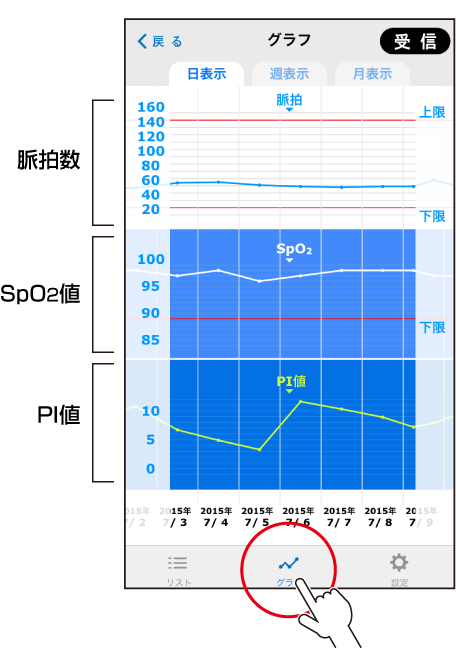 「グラフ」をタップすると記録した測定結果をグラフで表示します。
「グラフ」をタップすると記録した測定結果をグラフで表示します。
日、週、月毎の値をグラフ表示することもできます。
拡大縮小(ピンチ)
機能
画面を2本の指で狭めたり広げたりすることでグラフを拡大縮小することができます。
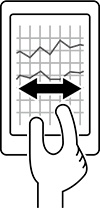
スクロール(スワイプ)
機能
画面を1 本の指で横に滑らせることでグラフの日付を進ませたり戻したりすることができます。
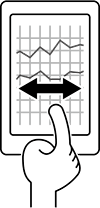
ヘルスケアと連携する(iPhoneのみ)
NISSEI HealStyleはiPhoneのヘルスケアと連携をおこなうことができます。
![]()
プロフィール画面の「ヘルスケアと連携する」をタップし、iOSヘルスケア連携を開始してください。
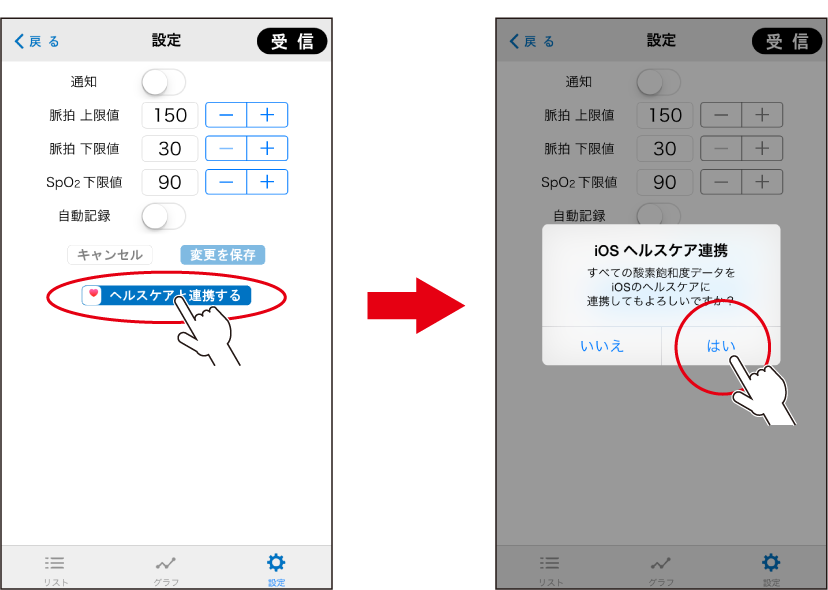
ヘルスケア画面に切り替わるので、書き込みと読み出しの許可をONに設定し、完了をタップしてください。
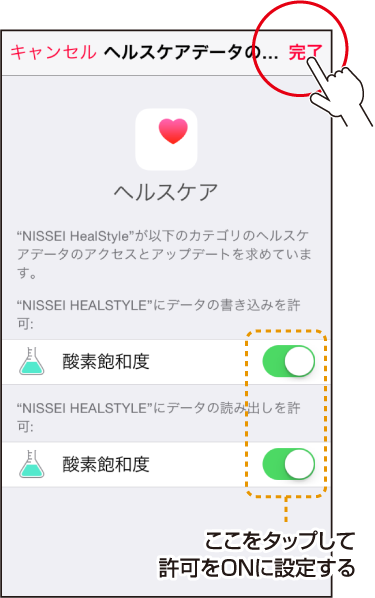
※ 書き込みと読み出しを許可せずに完了をタップした場合、HealStyle からヘルスケアに接続することが出来なくなります。
そのような場合は、ヘルスケアを起動させて、ヘルスケア側から書き込みと読み出しの許可を設定してから接続してください。
同じデータを2台以上の端末で確認する場合
アプリをインストールする
![]() 2台目以降の端末にApp StoreまたはGoogle Playから「NISSEI HealStyle」をダウンロードしてください。
2台目以降の端末にApp StoreまたはGoogle Playから「NISSEI HealStyle」をダウンロードしてください。
ログインする
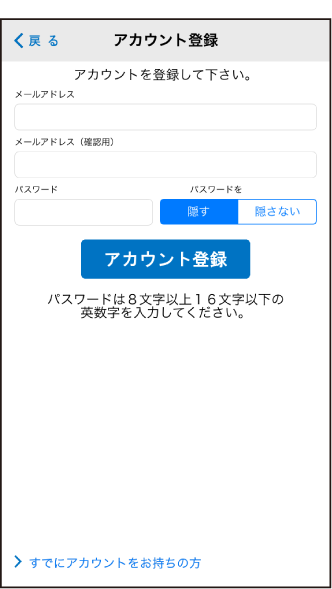 1台目の端末で登録したメールアドレスとパスワードを入力してログインしてください。
1台目の端末で登録したメールアドレスとパスワードを入力してログインしてください。
ログインすると現在記録されているデータを確認することができます。
データを更新する
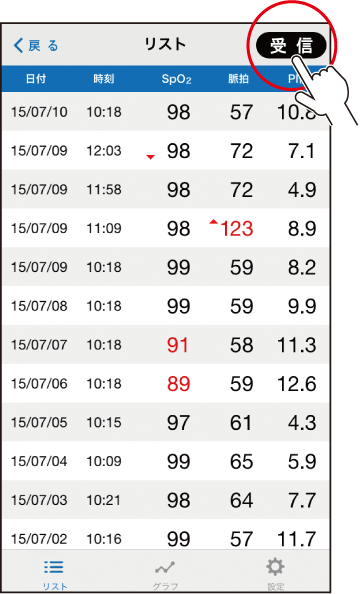 「NISSEI HealStyle」に記録されているデータを更新するにはアプリの「受信」をタップしてください。
「NISSEI HealStyle」に記録されているデータを更新するにはアプリの「受信」をタップしてください。
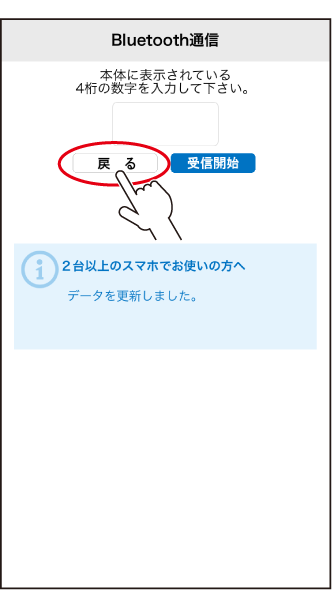 データが更新されました。
データが更新されました。
「戻る」をタップしてください。
よくあるご質問
Q. スマートフォンなどを変更した場合は?
A. 既に登録してあるメールアドレスとパスワードを入力しログインしてください。
ログインするとデータを自動で引き継ぐことができます。
(ログインしてもデータが引き継がれない場合は、アプリの「受信」をタップしてください。接続できませんのメッセージが表示されますが、キャンセルをタップしていただくとデータを引き継ぐことができます。)
Q. iPhoneのヘルスケアと連携できません。
A. 初めの接続画面で、書き込みと読み出しを許可せずに完了をタップした場合、HealStyle からヘルスケアに接続することが出来なくなります。
そのような場合は、ヘルスケアを起動させて、ヘルスケアの「ソース」からNISSEI HealStyleを選択し、書き込みと読み出しの許可を設定してから接続してください。


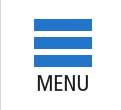

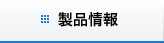
 DS-R10J
DS-R10J DS-H10J
DS-H10J DS-S10J
DS-S10J DS-N10/DS-N10J
DS-N10/DS-N10J DS-G10/DS-G10J
DS-G10/DS-G10J DS-A10/DS-A10J
DS-A10/DS-A10J DS-B10
DS-B10 WS-10J/WS-20J
WS-10J/WS-20J WSK-1021J
WSK-1021J WSK-1011
WSK-1011 RADCOUNTER DC-200
RADCOUNTER DC-200 RADCOUNTER DC-100
RADCOUNTER DC-100 MT-100J
MT-100J 受信機(MR-1)わかるにょん・
受信機(MR-1)わかるにょん・